Google Calender is a handy application being used millions of desktop users, smart phones, and android devices. The Google calender released as a beta version in July 2009 (after 3 years of it's initialization). To use this service users are required a Google Account in order to use the software. The Google calender is very easy to manage, you can create your own events,create multiple calenders, design your events, share your scheduling with friends in Gmail contacts or Gmail groups, embed your calender on webpages, share your calender RSS feeds, invite guests to your events, edit/remove events and calenders and lots of features available.

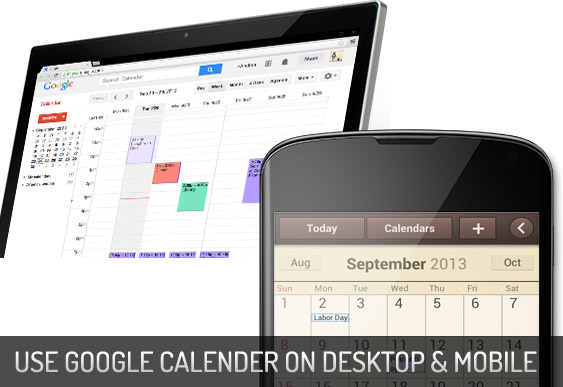
Today by this tutorial I have gone through all the important features of Google Calender specially focusing on beginners side so that they can understand it easily. I hope you will enjoy the post.
01 - Google Calender for Mobile
You can easily sync Google Calender with your iPhone, iPad or Android devices. You can sync your personal Google accounts, apps that you use through work or school. Google provides different versions of their applications for different mobile devices. Below are a list of mobiles that Google supports to provide apps
To sync Google calender with a mobile device head over support forum
Google Calendar app for Android:
Google Calender app is downloadable for different versions of Android 4.1, 4.0 and 2.3Google Calender for Other Devices:
BlackBerry - Calendar Sync Tool for the BlackBerry syncs all data between your Google Calendar and your BlackBerry calendar in both directions.G1 - Calendar on Android (G1) works seamlessly without any special plugins or setup.
Windows Mobile Devices - The Calendar on Windows Mobile devices can just as easily sync with Google Calendar.
02 - Create an Event
It's easy to create an event with your Google Calender. There are two separate ways to create events with Google Calender (1) Opening Google Calender and hitting on an empty day or time on your calender (2) Click on create button on your calender. For your ease I go for second procedure- Open Google Calender on your computer
- Now click on Create button at the left corner
- Enter the name of your event.
- Edit the date or time of your event. You may need to uncheck the box for All day to add a start time.
- You may have multiple calenders, so you can choose which calender to add your event to by clicking the Calender drop-down menu.
- You can enable video call so that from your device capture them moment of your event hours.
- Change event color
- Set notifications either with popup or email and for 30 minutes(default) but can change the length(time) of highlights of event
- Change show me as type: Available or Busy
- Visibility: With calender default, Public or Private
- Finally hit save and you're setup successfully

Now you will find your just now added event with even color, put the cursor and it will show a summary of your event type.
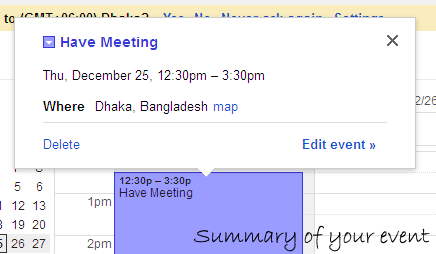
Invite guests to your event:
Google Calendar lets you create invitations for special events, send those invitations to friends, and keep track of responses and comments all in one place.
To invite someone to your event, just follow these steps:
To invite someone to your event, just follow these steps:
1. Click on the event (or create a new event) and select Edit event details (alternatively, you can click on the event's name to open the event details page).
2. In the Guests section on the right, enter the email address of each of your guests and click Add.
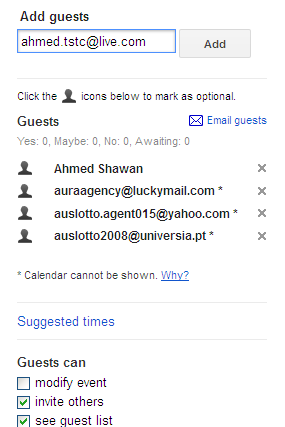
3. Now you can permit your guests to do following; Modify event, invite others, see guest list. You can keep this default and you can let your guests to modify event.
4. Click Save.
5. In the Send invitations? pop-up window that appears, click Send if you'd like to notify your guests of the event; if you do not want to notify your guests, click Don't send.4. Click Save.
03 - Create or Edit a Calender
Google Calender helps you organizing different parts of your life managing multiple calenders. While you have too much busy schedules often difficult to memorize so using different Google calenders can solve this problem ever. You can have as many secondary calenders as you'd like. So, add a calendar for your family, your Little League team, your book club, your band, or whatever group or activity you wish.Create a new calendar
To create a new calender simply click on drop-down from My calender (left bottom the current month) and choose create new calender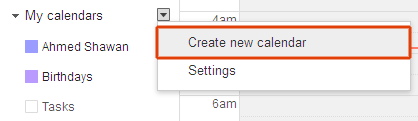
Now type your calender name, give a smart description they features your urgency, set location
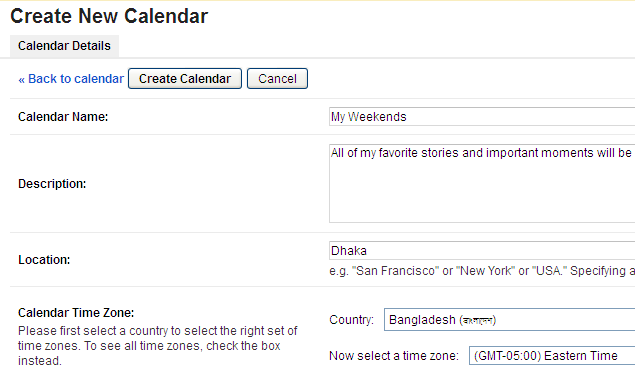
To make this calender public and shareable then tick on Make this calender public you can make shareable by clicking Share only my free/busy information
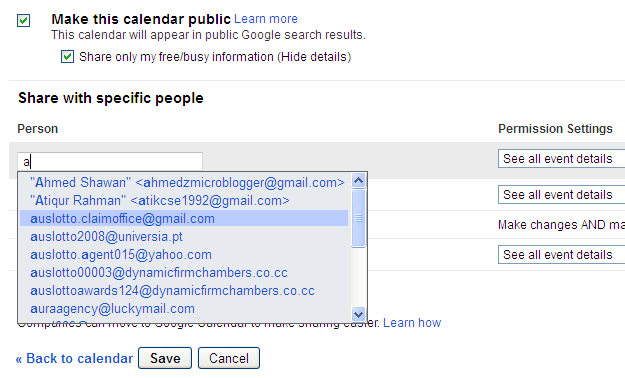
Now type person name or email address and lists will popup, choose as many people as you wish to share your calender events, you can also give them permissions to access your calender.
Finally click on Create Calender button and you will find your calender right below My calenders
You can create as many calenders as you wish by this procedure.
Embed Calender on Website:
You can easily embed your calender on website or blog:Under My calendars on the left hand side of your Calendar page, find the calendar name you wish to embed on website
Click the drop-down arrow next to the calendar name and click Calendar settings.
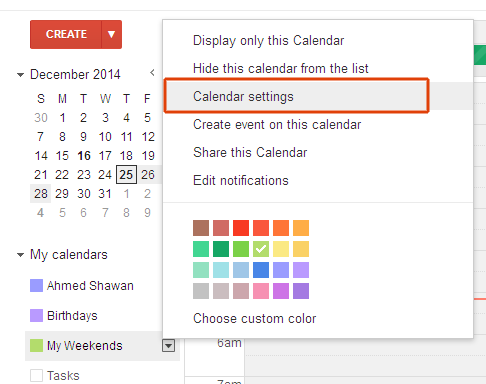
Scroll down the page a little and you will see "Embed This Calender" option, copy the iframe code and paste on HTML section on your blog using HTML/JavaScript functionality on Blogger and WordPress.
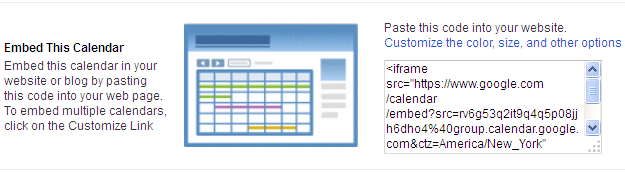
You can also "Customize the color, size, and other options" by clicking the above button of iframe code
Calender Address:
You can get the calender address since there are three different options to get calender address XML, ICAL, and HTML. To get your Calender RSS feeds click on XML -> hover notification and click on the link to see the feed details of your calender. To get the calender on Outlook then select ICAL format. HTML format will show you how calender looks like when installing on webpages.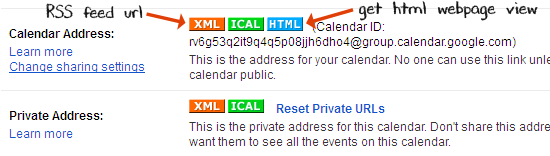
Delete Calender:
To delete any specific calender simply repeat above procedure and scroll down the page at bottom and find "Delete calender" and click on Permanently delete this calender, tick the box choose Delete for everyone
04 - Import events from iCalendar or CSV files
To import events from iCalendar or CSV files, just follow these steps:Click the down-arrow next to Other calendars
Select "Import calendar"
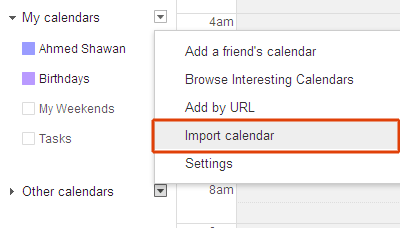
Click Choose file and find the file that contains your events, then click Open.
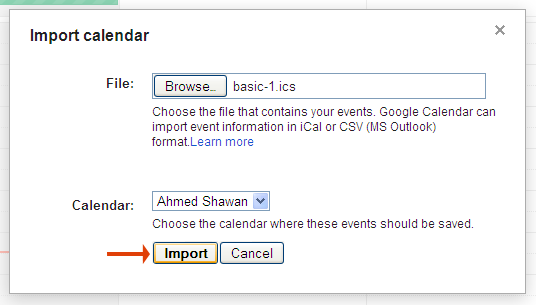
Select the Google Calendar where you'd like to import events, then click Import.
05 - Share Your Calender
To share any of your calender choose your calender from My calenders lists, click on drop down and select "Share this calender"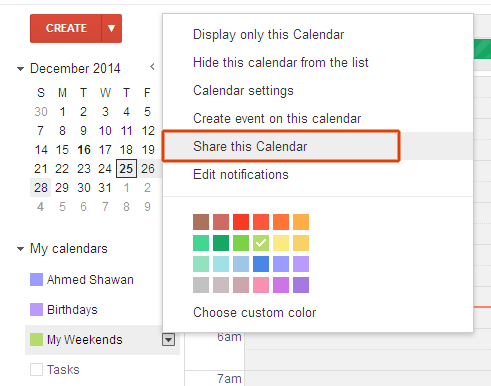
Now type person's name or email address and hit save
Click on invite when allowing you to send the user invitation message to share with him/her
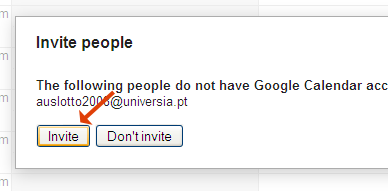
06 - Agenda
Agenda shows all the very important days, specially public holidays, national or international days, your selected event days, etc. in a nut shell. It's more effective option in Google Calender to focus on all the whole weeks events altogether.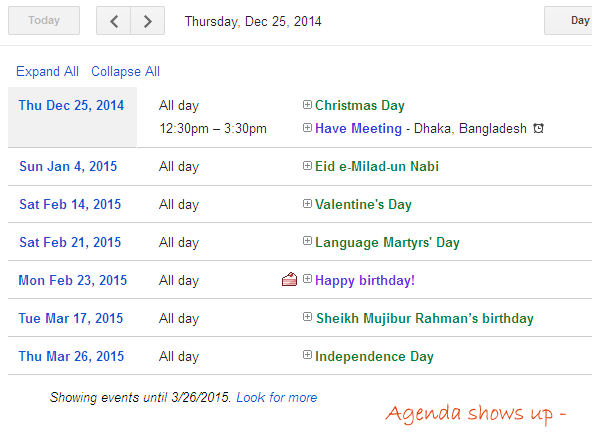
The Roundup:
Google calender is most useful application which can help users to utilize proper timing of daily life. Scheduling every single period is too hard when call to mind but it's easy handling over Google calender which is one click synchronization on your smart devices and very simple to control. You can share your busy schedules with your friends in Gmail contacts or Gmail groups. Be careful when giving permissions your guests to manage your events either way you can disable this option.If you have extra more suggestions regarding Google calender usages don't forget to share these with us through leaving a simple comment below.







Calendar*
ReplyDelete