Google docs is a Google Apps script allows users to create, access and modify documents under Google drive cloud storage. The document service of Google is free and easy to access once you have a Google account. You can create dynamic web formats, rich media content, visual content, infographic, text document and more using Google docs. You have wide lists of handy tools that can be used to enrich your document using images, quotes, videos from preferences.
Fortunately Google docs allow keyboard shortcuts that are similar to Microsoft Word Document shortcuts so that you can use this service more productively. Also sharing options will help you to instantly share your document with your friends in Google accounts, and other social networks like Facebook, Twitter. You can also embed your document on web pages.
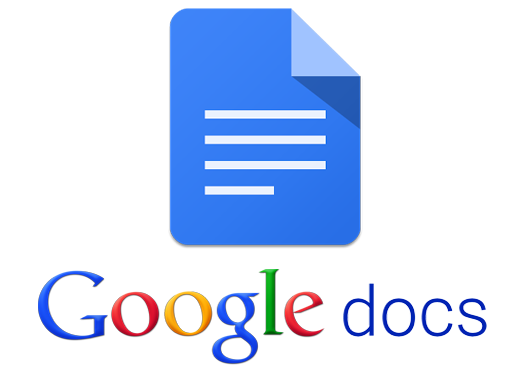
Today's of our regular guide I will show you all how you can use Google docs to make your document informative, comprehensive and acceptable.
- 6 Ways to Use Google Calender on Desktop & Smart Phones
- 11 Awesome Things To Do With Google Drive Cloud Storage!
1. Keyboard Shortcuts
If you know MS word documents keyboard shortcuts very well then you can apply your techniques on Google docs to make your work more easier and super fast when working with any documents. Google drive supports different keyboard shortcuts to precise and represent your content 10x faster than working with manual key pressing.Opening a new document, publishing the document, cut, copy, paste, undo, redo, underline, bold, italic, viewing drive folders, inserting equations, symbols and so on now possible to add using your Keyboard shortcuts. Below are given some useful examples in use Google docs keyboard shortcuts
| Text formatting |
|---|
Bold
|
Ctrl + B |
Italic
|
Ctrl + I |
Underline
|
Ctrl + U |
Strikethrough
|
Alt + Shift + 5 |
Superscript
|
Ctrl + . |
Clear formatting
|
Ctrl + \ |
| File Options |
|---|
Open a file from Drive
|
Ctrl+O |
See revision history
|
Ctrl+Alt+Shift+G |
Print
|
Ctrl+P |
Undo
|
Ctrl+Z |
Redo
|
Ctrl+Y |
Cut
|
Ctrl+X |
Copy
|
Ctrl+C |
Paste
|
Ctrl+V |
Select All
|
Ctrl+A |
Find and replace
|
Ctrl+H |
| View Options |
|---|
Compact controls
|
Ctrl+Shift+F |
| Insert Options |
|---|
Add a link
|
Ctrl+K |
Comment
|
Ctrl+Alt+M |
Footnote
|
Ctrl+Alt+F |
Page break
|
Ctrl+Enter |
Header
|
Ctrl+Alt+O+H |
Footer
|
Ctrl+Alt+O+F |
| Tools |
|---|
Research
|
Ctrl+Alt+Shift+I |
Define
|
Ctrl+Shift+Y |
Word count
|
Ctrl+Shift+C |
To see the all shortcuts head over Google help center
2. Share Your Documents
Now you have created a personalized document applying visual content, infographic, images, quotes, and text so you of course would like to share this document with your friends connected in Google accounts and other social networking sites.To share this document with your friends please follow the commends below:
Navigate Files --> Share
Now add email addresses [Note: If you have Gmail groups then you can add email addresses easily by adding words and all the contacts email will come in dropdown lists. Just hit on each email address and it will be added on your sending list.]
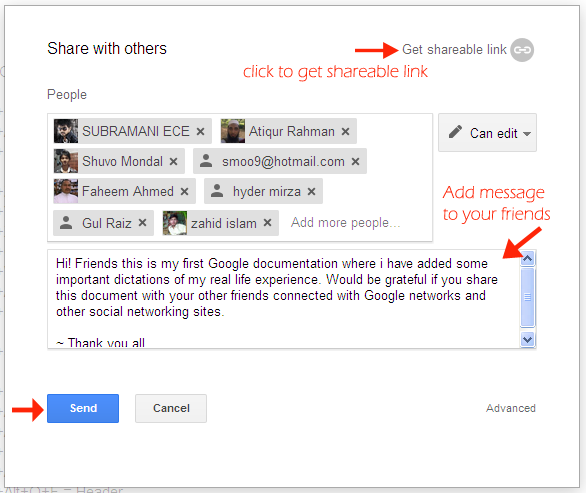
Finally click in "Send" button and you have shared your documents with Google accounts
You can also get a shareable link by clicking on "Get shareable link" on top right corner of the popup, then copy the link and share on the web. You can permit users to deal with your document by preferring
- Anyone with the link can view [default setting]
- Anyone with the link can edit [permitting anyone to edit your document]
- Anyone with the link can comment [allowing viewers to comment on your document]
3. Publish the web
Google docs publishing includes two options (1) Link publishing (2) Embed option [for webpages using frames]To publish your document on the web use following commends:
Navigate Files --> Publish to the Web
Now click on "Publish" button and you will see document link as well ad embed options. From here you can share your document with Google+, Facebook, Twitter and Email this document.
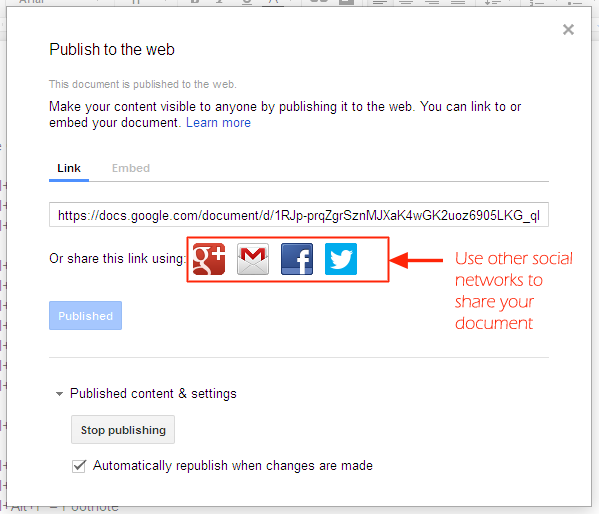
4. Download Document
Google docs allow you to download your prepared document with different formats- Microsft Word (.docx)
- OpenDocument Format (.odt)
- Rich Text Format (.rtf)
- PDF Document (.pdf)
- Plain Text (.txt)
- Web Page (.html,. zipped)
Navigate to Files --> Download as
Now choose your desired format and save your document on hard drive as an instant backup
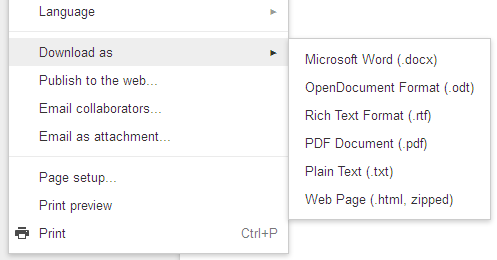
5. Translate Document
Google allows you to translate your document in different other languages as there are 50 available languages you can easily translate from English to any language.Use following procedures to translate your document
Navigate Tools --> Translate document
Under "Translate into" choose any of your desired language to convert the text.
After choosing language click on "Translate" button and you will see the converted text in new window
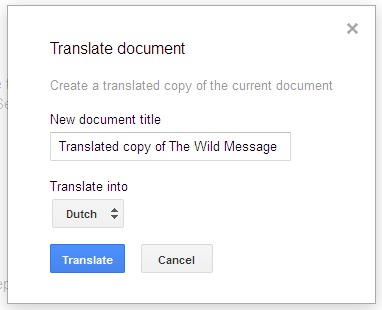
6. Personal Dictionary
Build your personal dictionary with different words so that when you can't find desired word you can locate one from your dictionary. You can add unlimited words in Google docs dictionarySimply follow these steps:
Navigate Tools --> Personal dictionary
Now type any word and click on "Add" button
Then save your dictionary word volume

7. Research on The Web
When writing your document you may requisite images to make your document more visual and acceptable. So how can you search for images or everything from Google Docs,Navigate to Tools --> Research
Google allows you to search Everything, Images, Scholar, Quotes, Dictionary, Personal and Table. So choose anyone and search on the web.
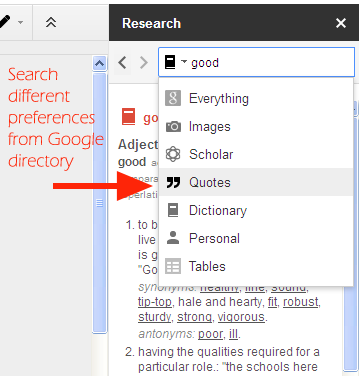 |
| Search different preferences |
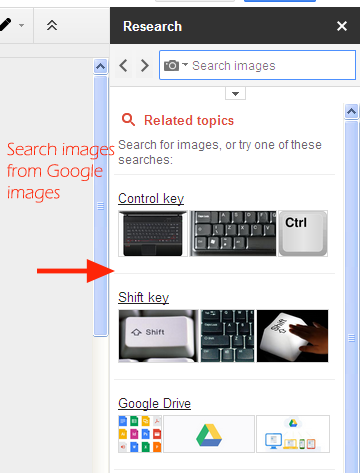 |
| Search images from Google images |
8. View Document in Different Modes
Google docs allow you to view your document in different modes. There are three different modes (1) Editing (2) Suggesting (3) ViewingTo view your document in different modes do following
Navigate to View --> Mode
Now choose any of your desired format to view your document in different modes
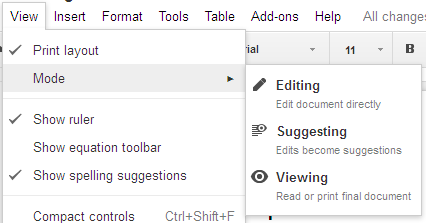
9. Add Preferences
Sometimes we're needed symbols to add on text when making mathematical representation. So using preference tool you can make your document more productive and the way you want it.Use preference option with following procedures:
Navigate to Tools --> Preferences
Now you will see different characters are converted into symbols, so if you write according to the character it will be converted into symbol. You can manage your own preferences to make your document according your preference
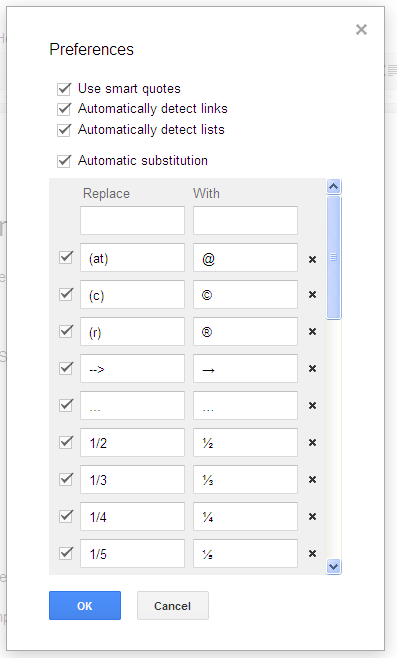
10. Word Count
Google docs allow you to count words of your written document. You can count Pages, Words, Characters (with space), Characters (without space)To count characters use following procedure
Navigate to Tools --> Word count
Now you will see all the data under Word count
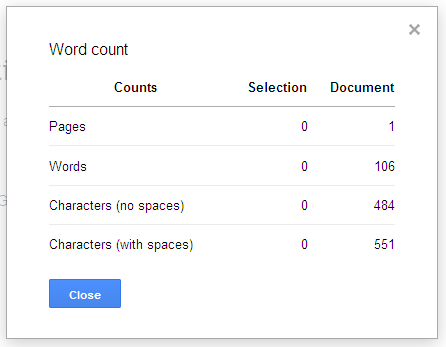






0 comments