Google contacts is a free service allowing users to access and modify email addresses both for individual contacts and groups. The contacts lists are connected with Gmail groups with Friends, Family, Acquaintances, Following, Featured on Google+ etc. Circles. Only those people connected in any of the above circles will be automatically added on Google contacts under Other contacts or Most contacted groups. You can add other email addresses directly from Gmail to Google contacts who are not in your circles.
Google contacts can help you to make your email marketing campaign more
effective by categorizing individual contacts, showing users details,
and more orders.
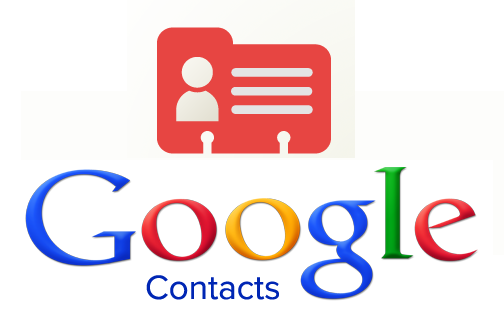
Today's tutorial I will show you all how effectively you can use both Google contacts and Gmail to market your email and get more conversion than other social marketing.
Related Tutorial:
1. Keyboard Shortcuts
Google contacts support a handy lists of Keyboard shortcuts both in Desktop and smart phones. To get it done you have to enable Keyboard shortcuts from settings options as well as you can make your Google contacts more personalize by setting up Language, Phone numbers, Max. page size, and Keyboard shortcuts. First of all go to Google contacts and login your accountNow hit the "Settings" button on right top just below your profile picture
On the settings popup you can change following options
Language: Default as English
Phone numbers: Default country code
Maximum page size: It shows maximum 250 contacts per page
Keyboard shortcuts: It's default as off but set it on for enabling Keyboard shortcuts
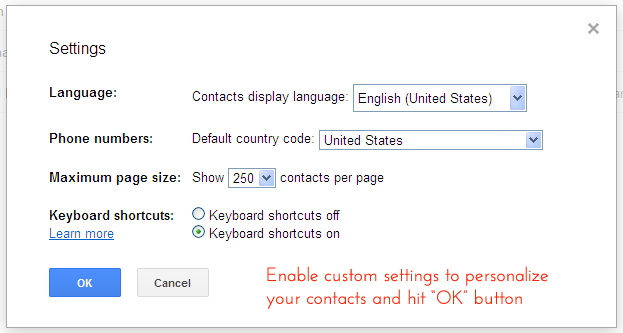
Finally hit "OK" and you're done!
Although Google contacts keyboard shortcuts are not properly similar to Google Drive or Docs keyboard shortcuts but more easy to memorize and use. Below are quite an entire list of Keyboard shortcuts for Google contacts
| Shortcut Key | Definition |
|---|
Move up a contact
|
k |
Move down a contact
|
j |
Open
|
o or <Enter> |
Return to contact list view
|
u |
Remove from Current Group
|
e |
Select contact
|
x |
Escape from input field
|
<Esc> |
Save
|
<Ctrl> then s |
Delete
|
# |
Group membership
|
l |
Undo
|
z |
Show more actions
|
. |
Show keyboard shortcuts help
|
? |
Go to "Contacts"
|
g then c |
Select all
|
* then a |
Select none
|
* then n |
2. Add a New Contact
To add a new contact you have two different options (1)clicking on New Contact tab [red background colored] on left top or (2)clicking on Add to "My Contacts" tab before more tab, where option 1 will show you a form to add all distinct information about that person and option 2 enables directly adding contact email under your Gmail groups and clicking on Add button. Option 2 only adds the person name and email address but all the fields like Phone number, Work, Address, Mobile, URL will be remaining empty.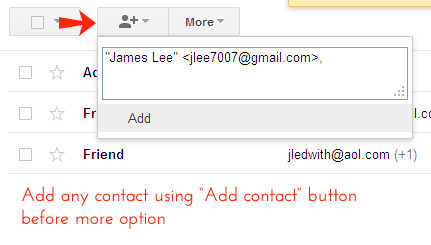
Here a form will open and you have to type the person name first
Then add his email address and Google will fetch all available information about him including profile picture, professional activities, Location etc.
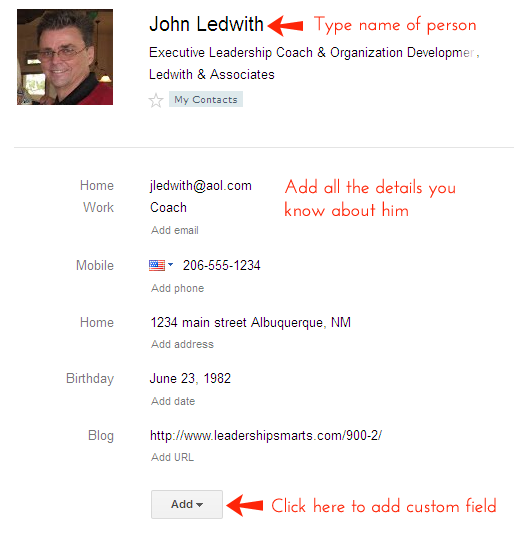
You can add other details like Mobile, Work, Birthday [if known], Blog or website address also other custom fields you like.
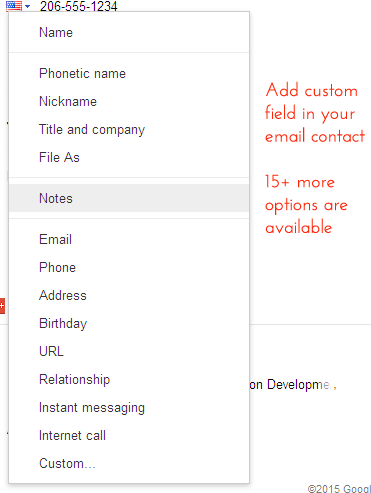
To add custom field click on "Add" button and choose your desired one. You have 15+ options to add
3. Add a New Group
You can add different groups including different contact emails. Your groups may be personal, friends, relative, colleague, or business related. Your all the groups will be remaining under "My Contacts"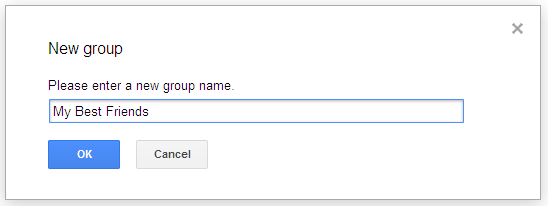
To add a new group simply click on "New Group" before Import Contacts and type your group name then hit "OK"
4. Find more Contacts from Other Contacts or Most Contacted
You may be sending a number of emails every week or month, right? So you have a contact lists of personal email addresses in Google contacts distinguishing (1)Other contacts or (2)Most contacted groups. The emails you use most to send messages are grouped in Most contacted and emails you use rarely or even once to send messages will be in Other contacts.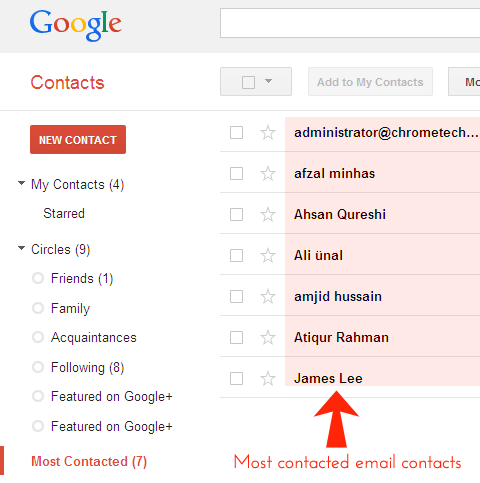
So all the contact emails you will find in these two groups. To get most contacted emails click on "Most contacted" link

And to get other contacts lists simply click on "Other contacts" link
You can also add person from Most contacted or Other contacts groups, for this you have to select any email and click on "Add to My Contacts" button right before "Groups" tab
5. Add Contact from Gmail
Gmail allows you to add any person to your contact lists. You will get number of emails every day, week or month. So those senders have their email addresses in Google contacts or anywhere else no matter. To add any person in your contact lists simply use following methodGo to Gmail.com and login your account
Now open any message i.e. Make sure the message comes from any person not automated like Feed, Automatic responders or phishing etc.
After opening the message you will find the person email address and his name on right top
Click on "More actions"and choose "Edit contact details"
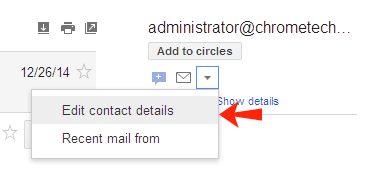
You will be on Google contacts page and add all the details about that personal regarding his/her email address, phone, work, etc.
You can select on which groups this contact email will be added also.
6. Import/Export Contact
Google contacts allow you to easily import or export contact emails in different file formats .CSV or .vCard. By default use Google .CSV or Outlook .CSV format to download all your email contactsTo export email contacts simply click on More --> Choose "Export" option
Use any file format and save
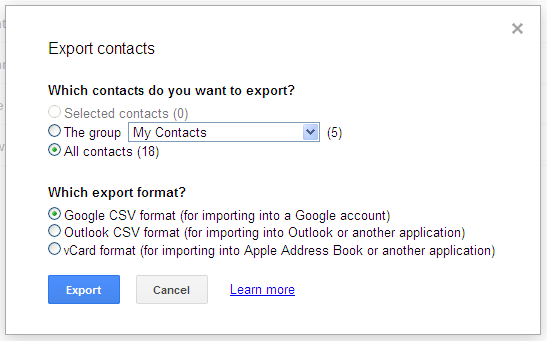
To import email contacts click on More --> Choose "Import" option
Select .CSV or .vCard file to import your contacts
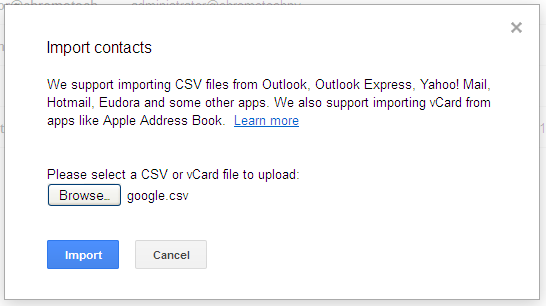
7. Restore Contacts
It's an awesome option to restore your emails contacts at any certain period by 1 Week, Month, Yesterday, or 1 hour ago or 10 minutes. If you want to restore contacts for custom period then use Custom option and type the accurate period by days, hours, or minutes
8. Delete any Contact
Delete option allows you to delete any contact address from any of your groups. To delete any contact address use following methodOpen any of your contact groups and select any email
Then click on "More" --> Choose Delete Contact
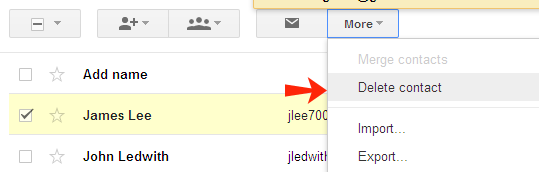
Have More Experiences about Google Contacts
These are all the available techniques to use Google contacts more effectively and get more out of it. Google contacts is more useful service to create personalize email addresses and run your email marketing campaigns easily.I think this article has explained much more about Google contacts but if we miss any important feature you have got, don't be shamed to discuss that with us. Feel free to leave comment and share your thoughts.






0 comments